Wordpress Error This Uploaded File Exceeds the Upload_max_filesize Directive in Php.ini.
Introduction
The Uploaded file exceeds the upload_max_filesize directive in php.ini error in WordPress, occurs when uploading large files, themes, or images. The issue is the result of a server-side setting that limits file sizes.
This guide provides half-dozen (6) solutions on how to adapt the appropriate parameters and resolve the file size error.
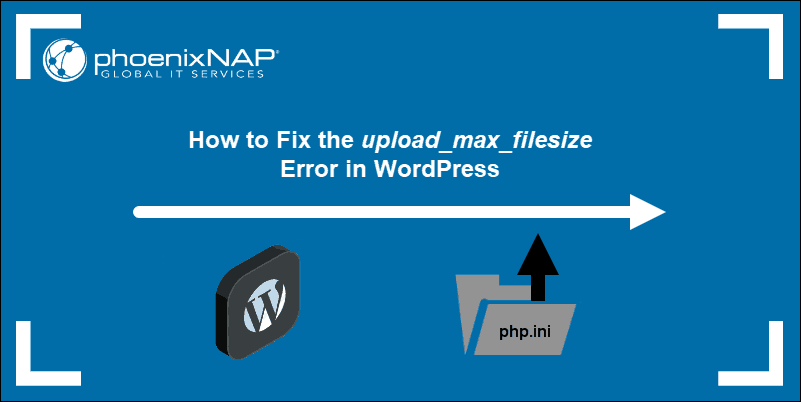
Prerequisites
- A working WordPress installation
- Access to the server that hosts the WordPress installation (local or SSH)
- If you are working from a client system, a file manager (or cPanel)
- A user account with sudo privileges
- Access to a command-line/terminal window (optional)
half-dozen Ways to Fix Uploaded File Exceeds upload_max_filesize error in WordPress
Use the WordPress dashboard to check your current maximum upload file size. Select the Media > Add New option, as shown in the image beneath.
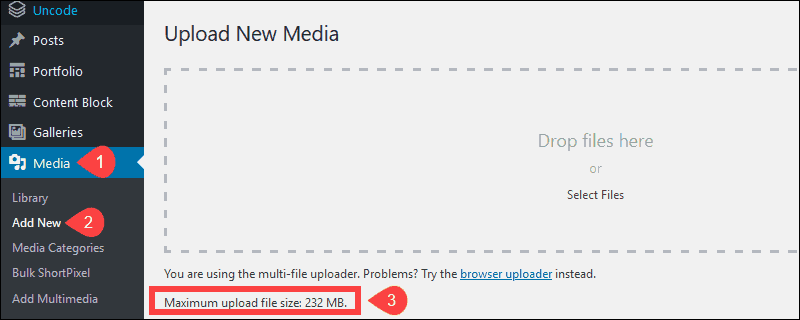
In this example, the maximum file size is limited to 232 MB. It is not possible to modify this setting using WordPress. We provided 6 elementary solutions on how to configure maximum file size on your server.
Pick 1: Edit the .htaccess File (cPanel)
1. Open cPanel and launch the file director.
2. Right-click the .htaccess file, then click edit.
Annotation: If you lot are not able to locate the .htaccess file, you may demand to click Settings in the upper-right corner and bank check the box to show hidden files.
3. Explore the file and find the line php_value upload_max_filesize. Edit the line to look as follows:
php_value_upload_max_filesize 256M This instruction changes the server-side limit on the size of the file you're allowed to upload to 256 MB.
4. Salvage the changes and leave the file.
Pick 2: Edit the .htaccess File using Control Line Interface
one. Admission the server that hosts your WordPress site.
2. Enter the following control in your Command Line Interface to admission the WordPress directory:
cd /path/to/wordpress Note: The /path/to/wordpress is an example. Yous need to enter the correct path to your WordPress directory.
three. Open the .htaccess file with a text editor of your choice. In this example, we used the nano text editor:
sudo nano .htaccess 4. Explore the file and notice the line php_value upload_max_filesize. Edit the line and ascertain the size you need:
php_value_upload_max_filesize 256M This didactics changes the server-side limit on the size of the file you are immune to upload to 256 MB.
five. Save the changes and go out the file.
Option three: Editing wp-config.php File
This method changes the limits on the PHP file size by editing the wp-config.php file directly:
1. Admission the public_html folder using cPanel.
ii. Find the wp-config.php file. Right-click the file and select the edit option.
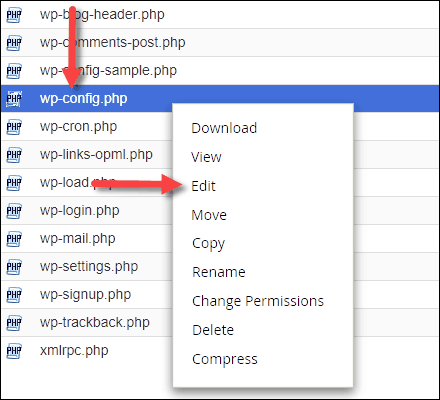
Scroll nearly to the end of the file and discover for the following comment line:
/* That'south all, stop editing! Happy blogging. */
3. Add the following code just above that line:
@ini_set('upload_max_size' , '256M' ); four. Salvage the file and go out. Try to upload your file again.
Option 4: Edit the wp-config.php File from Command Line Interface
1. Access the server that hosts your WordPress site.
ii. Enter the post-obit control and access the WordPress directory:
cd /path/to/wordpress 3. Open up the wp-config.php file with a text editor of your pick.
sudo nano wp-config.php 4. Notice for the following comment line:
/* That's all, stop editing! Happy blogging. */
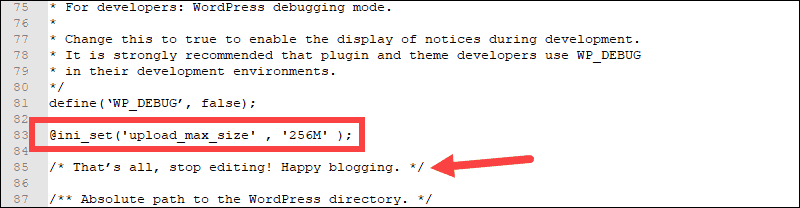
5. Add the following line just above:
@ini_set('upload_max_size' , '256M' ); 6. Save the file and go out.
Choice 5: Edit php.ini File
The php.ini file is a configuration file for PHP variables. The following steps show you how to edit the php.ini file:
i. Log into your server hosting the WordPress site.
2. Access the Command Line Interface, and enter the following:
cd /etc/php/7.0/cli Annotation: If you're running a unlike version of PHP, make sure to supplant seven.0 with the version you are currently using.
3. Utilize a text editor to open up the php.ini file:
sudo nano php.ini 4. Locate the post-obit line:
upload_max_filesize = 100M v. Replace 100M with a higher value in megabytes. (256 MB for example)
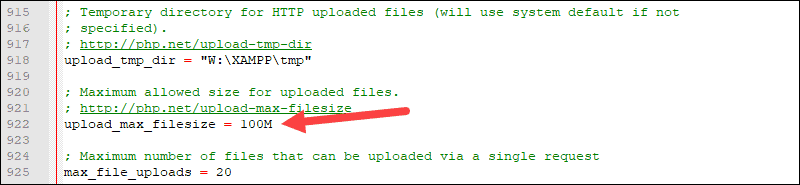
This file allows you to configure other settings equally well:
- memory_limit 256M – Sets the max amount of retention a script tin can use.
- post_max_size 32M – Sets the max size for the total of the Postal service body information.
- max_execution_time 600 – Max time, in seconds, that a script is allowed to run.
- max_input_time 900 – Max time, in seconds, that a script is immune to parse input data.
6. Save the file and exit.
Test your file upload in WordPress – the issue with file size is at present resolved.
Option 6: Contact Host'south Back up
Information technology is not uncommon for hosting companies to set limitations on the settings clients can edit themselves. Depending on your particular hosting visitor, you might not be able to perform some of the deportment described in the previous steps.
In those cases, it might exist necessary to contact your host'south back up services. Virtually hosts perform this blazon of configuration as role of their standard service.
Conclusion
At present you know how to fix the fault "The uploaded file exceeds the upload_max_filesize directive in php.ini." in WordPress. This tutorial covered 6 different methods to increment the maximum file upload size.
Regardless of the chosen method, by following these unproblematic instructions, you are now able to define the maximum file size when uploading files to your website.
Was this article helpful?
Yes No
Source: https://phoenixnap.com/kb/fix-the-uploaded-file-exceeds-the-upload-max-filesize-directive-in-php-ini-wordpress#:~:text=Contact%20Host's%20Support-,The%20Uploaded%20file%20exceeds%20the%20upload_max_filesize%20directive%20in%20php.,setting%20that%20limits%20file%20sizes.
0 Response to "Wordpress Error This Uploaded File Exceeds the Upload_max_filesize Directive in Php.ini."
Postar um comentário